Добиваемся каустического эффекта с помощью Blender.
Введение.
В этом уроке мы научимся генерировать эффект каустики в Blender.
Первое, с чего хотелось бы начать, это объяснение того, что такое каустика, хотя в принципе это мало кому нужно.
Итак, каустика это пятно света, которое появляется после того, как объект преломляет или отражает свет. Или более научно, каустика это точка конвергенции лучей, которые отражает или испускает объект. Есть два типа каустики: каустика отражения, и каустика преломления. В данном случае мы будем симулировать каустику преломления.
Шаг 1: Создаем каустическую карту.
Мы будем рассматривать упрощенную сцену: объект (тот который генерирует каустику), камера, и направленный на объект источник света. Чтобы симулировать пятна каустики, мы будем использовать другие пятна света, более понятные нам, пользователям блендера, спекулярные пятна. Но почему имнно спекулярные пятная? Спросите вы. Это проистекает из простого наблюдения : спекулярность это точка где больше всего лучей света...а каустика рефракции это просто точка диаметрально противоположенная по своим свойствам спекулярности.
Чтобы получить эти световые пятна, нам нужно вначале изолировать объект. Переключитесь на панель окружения WORLD, и придайте ему полностью черный цвет:
Для того чтобы изолировать наш объект, мы поместим его на слой, в котором нет ничего кроме него, камеры и источника света. Напоминаю, чтобы переместить объект из одного слоя в другой, вам достаточно выделить его и нажать клавишу M, а затем выбрать нужный вам слой.
Мы хотим выделить спекулярность, для этого нам нужно выставить ее на максимум: перейдите в панель настроек материала, и выставите значение Spec на максимум. Если ваш объект прозрачен, поднимите ему прозрачность.
Теперь нам нужно сделать вид, как бы из источника света: для этого выделите его, и нажмите CTRL-0. Готово, теперь мы смотрим "глазами" источника света.
С этой точки, нам нужно будет сделать рендер (F12), затем сохранить получившуюся картинку (F3):
Теперь нам надо отредактировать получившуюся картинку. Для этого подойдет любая программа для редактирования фотографий, со стандартными настройками. Для этого урока, я использовал GIMP, без сомнений самый лучший редактор фотографий на open source. Открыв нашу проредеренную картинку, вам нужно будет отделить пятна света: для начала переведите картинку в черно-белый режим, затем измените размер вашей картинки так, чтобы она получилась абсолютно КВАДРАТНОЙ (это важно, иначе будут искажения в Blender), затем добавляем немного освещенности /с помощью контраста подчеркиваем световые пятна. Когда вы закончите, сохраните ваше изображение!
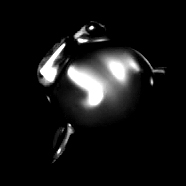 Шаг 2: Перенос карты каустики на источник света.
Возвращаемся в Blender, к нашему прозрачному объекту, источнику света и камере. Чтобы визуализировать каустику, нам нужно спроецировать ее на плоскость, на которой лежит наш объект. Дублируем наш источник света. Второй источник нужен нам для каустики. Оба источника света должны быть направлены в одну и туже точку.
Добавляем объекту текстуру, в панели текстур. Текстура типа изображение Image, выбираем ту, которую только что сделали (черно-белая карта каустики). Активируем кнопки CalcAlpha и NegAlpha.
Наша текстура готова. Остается только добавить нашему основному источнику света эффект каустики: для этого выбираем его и входим в панель управления светом. В закладке с текстурами, выбираем текстуру, которую мы только что наложили. Кнопка View панель Texture and Input должна быть нажата. Чтобы добиться более правдоподобного эффекта каустики, нам нужно немного увеличить энергию источника света, и сократить угол проекции света с помощью SpotSi.
Заключение.
Наше дельце почти закончено! Перед тем как запустить рендер, вы должны конечно активировать опцию TraShadow, для материалов которые должны учитывать эффект каустики (Включая прозрачный объект) Когда вам кажется что все правильно, ничего не остается как запустить рендер, и если все пройдет нормально, у вас должно получится что-то вроде этого:
Если у вас возникнут трудности с пониманием этого урока, вы можете скачать пример здесь. Примечание. Работает только с внутренним рендером блендера. С Yafray не работает.
|