Tutorial: Свет окружения ( Area Light)

Света окружения (Area Light) (в ответ на множество вопросов от новичков) позволяет добиться мягких краев у тени. Но он также полезен для имитации освещения супермаркета, или облачной уличной погоды..
Трассировка лучей это лишь опция, которую вы можете свободно включать и выключать, так как дополнительные вычисления добавляют время к рендерингу сцены (иногда весьма существенно). В середине меню Scene (сцена) (F10). В разделе Render вы можете увидеть кнопку Ray, которую нам нужно нажать, чтобы активировать трассировку лучей в нашей сцене.
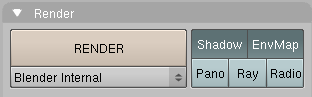
::Базовые настройки::
Файл сцены к уроку
Давайте начнем с загрузки нашей сцены (скачайте прикрепленный выше файл). После разархивирования и открытия файла, выберите любую лампу, идите в меню Shading (F5), а затем в настройки света.
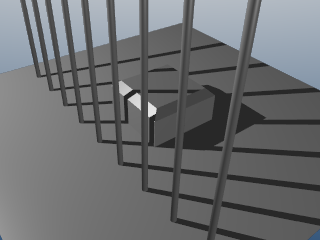
В области просмотра, с выбранным источником света, активируйте Area button (Свет окружения). Опции источников света автоматически изменится, появятся новые возможности настройки: выберете Square shape (квадратные форма) и увеличьте размер граней квадрата до 2 (Size 2.00). В подразделе Shadow and Spot (тени и свет), активируйте кнопку Ray shadow (просчитывать тени), обратите внимание на то, что появилась новая опция: увеличьте количество Samples до 8 (если только у вас не совсем старый компьютер).

Сцена сразу пострадает из-за первой проблемы связанной с лампами окружения: при одинаковых значениях расстояния (Dist) и энергии (Energy), свет лампы и свет окружения имеют разный потенциал. Конечно, вы может уменьшить энергию лампы, что бы исправить это, но все же лучше уменьшить значение дистанции (Dist), потому что свет окружения более чувствителен к значениям именно дистанции. Для начала попробуйте выставить 10, должно получится неплохо.
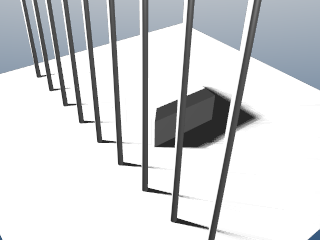
Расстояние = 30
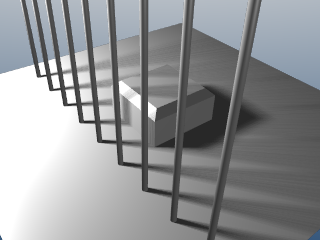
Расстояние = 10.00
::Настройки освещения::
Первый пробный рендер с таким типом ламп уже дает удовлетворительные результаты, но вы можете добиться более реалистичного освещения с помощью настроек света. В частности, вы можете более точно настроить направление лампы, чтобы освещение было более правдоподобным. К примеру, чтобы симулировать свет, проходящий через окно, вам нужно выбрать в настройках лампы Rect, и выставить соответствующие размеры.
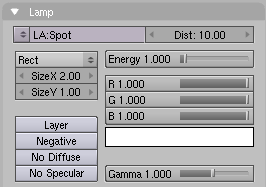
Обратите внимание, вы можете не только двигать лампу используя кнопку G, как и с любой другой лампой, но также и вращать ее, используя кнопку R, так вы можете перемещать и направлять лампу добиваясь более реалистичного результата.
· Тени (Shape):
Вы можете настроить нужную форму для вашего источника света: например квадрат, или даже прямоугольник. Поэкспериментируйте, чтобы добиться лучших результатов.
· Размер (Size):
В настройках квадратного источника света вы можете выбрать только размер, в то время как прямоугольный источник света имеет настройки значения размера по оси X и Y. Эти кнопки дают вам контроль над размерами вашего источника света.
::Дилемма с тенями::
Мы уже с вами усвоили базовые настройки освещения и знаем, что нужно всего лишь увеличить количество сэмплов (Samples), чтобы добиться сглаженных и мягких краев тени. Между тем нужно всегда выбирать между относительным качеством и большим временем рендеринга сцены. Конечно, чем больше вы увеличиваете количество семплов (Samples), тем дольше вы будете ждать окончания рендеринга.
· Тени (Umbra):
Эта кнопка позволяет вам усиливать интенсивность тени, в той области, куда не попадают прямые лучи источника света. Что позволяет смягчать тень, не используя параметр Samples.
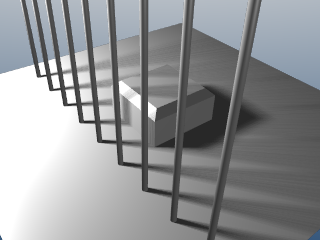
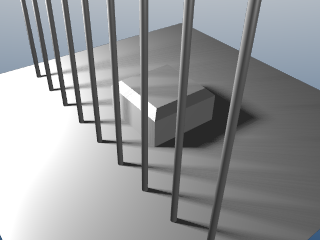
С выключенным и включенным параметром Umbra
· Дисторсия (Dither:)
Это параметр, который обрабатывает края тени, точно также как и anti-aliasing который включается кнопкой OSA и сглаживает края объекта. Это позволяет немного сгладить края тени, когда выставлен небольшой параметр семплов (Samples). Это практически бесполезно, когда параметр большой. Последующий рендер сделан с параметром сэмплов Samples 2.00.
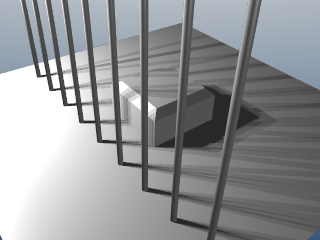
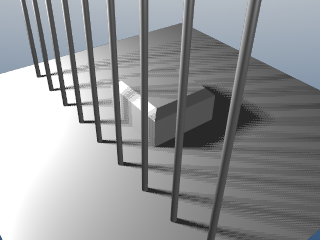
С выключенным и включенным параметром Dither
· Шум (Noise):
Тень расщепляется случайным образом, что позволяет добиться эффекта смягчения. В прочем, это опция не очень полезна, если выставлен большой параметр сэмплов, недостаток состоит в том, что появляется весьма ощутимая гранулированность.
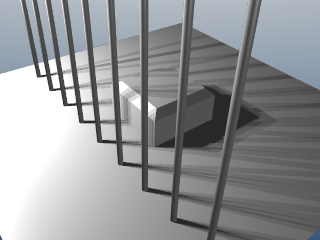
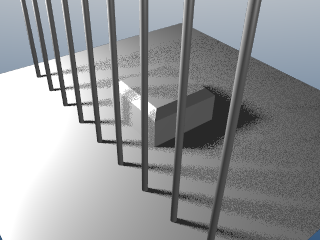
Выключенная и включенная опция Шум (Noise)
Подводя итоги, хочу сказать, что если в вашем компьютере стоит слабый процессор, и вы все же хотите использовать в своей сцене свет окружения, вам понадобится выставлять значение сэмплов не более 2, и активировать кнопку дисторсия (Dither) или Шум (Noise) для того чтобы добиться сглаженных краев тени. Очевидно, что результат всегда будет хуже, чем если бы вы выставили большой параметр Сэмплов (Samples).
::Resize your scene::
Вы заметите, что изменение параметра размера (не путайте с просто изменение размера кнопкой S) вашей лампы, не влияет на интенсивность света в вашей сцене. С другой стороны, изменения размера лампы с помощью кнопки S, может серьезно увеличить или уменьшить интенсивность света. Это было задумано разработчиками для того, чтобы вы могли легко изменить интенсивность освещения всей сцены, не прибегая к долгим настройкам каждого отдельного источника света, а просто лишь изменив общий размер всех объектов сцены. Если вы хотите всего лишь изменить размер лампы окружения, то я настоятельно рекомендую Вам использовать параметры размера в настройках.
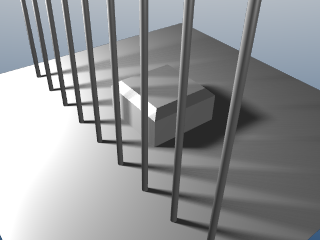
Перевод (Gido-Александр Новгородцев). Источник blender.org